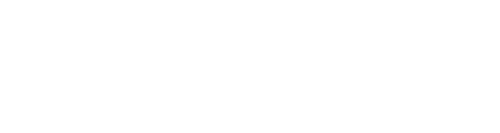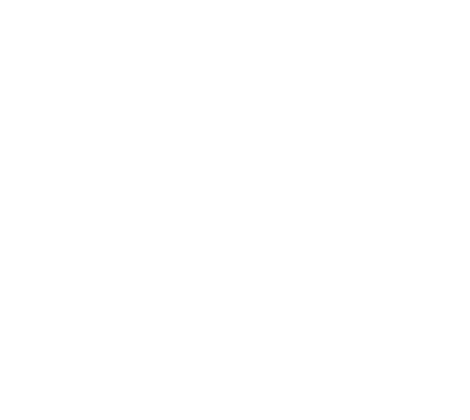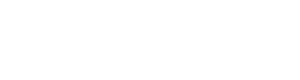Tuesday July 3ʳᵈ, 2018
Hi there,
Today is Tuesday July 3ʳᵈ, 2018. This post is going to detail some of the work that goes into processing and preparing your artwork for print. Through the use of Adobe Illustrator we will break down how vectored artwork is split into printable layers, quickly and easily preparing your design for your screen printer. This in-turn, saves the printer valuable prep time and equates to a quicker turn around on your print job. The file used in this tutorial is available at the very bottom of the blog post.
First, we must open our vectored artwork in Illustrator. The version of illustrator used in this write up is Adobe Illustrator CC 2017 so, earlier versions may differ in appearance.
NOTE: Save the file you are working on OFTEN with a quick stroke of keys Ctrl + S simultaneously.

Next, we must make sure to convert all colors used in the artwork to spot colors. You want to make sure to constrain your artwork to the amount of colors you’ve been quoted by your printer. This particular artwork has 4 different colors.
NOTE: Divergence from the amount of colors used in the design after you’ve been given a quote may result in an increase in your cost per unit!
Once you have limited your color pallet to only the colors you need, the process to separate the colors is easy. Take a look at the screen shot below:

The RED box to the left of the picture shows the location of the Magic Wand Tool (shortcut y). Use this tool to easily select similarly colored vector shapes within your artwork, then create a new layer on your Layers Pallet. See below for the location of the new layer on the Layers Pallet

Now that we have all of our colors separated into different layers we can quickly convert the colors to spot colors using the Magic Wand Tool (y) to select all like colors instantly. Alternatively, we can click on the small circles next to our layers to also select all shapes on that same layer; however, if you have not successfully color separated your artwork this may lead to issues such as a shape being filled with the wrong color. BE CAREFUL!
Below is a screen shot of all shapes filled with Orange selected. The Swatches Pallet is now opened and showing the current color filling all the selected shapes. If you find that a “?” fills the Swatch icon, you may need to further separate your colors. This issue can be easily remedied by selecting the shape then opening the Object drop down and clicking Ungroup and revisiting step 2.
NOTE: You may need to utilize the Pathfinder Pallet, the icon that looks like 2 squares in a Venn-diagram (lowest icon on my Pallet Bar) to further break apart multi-colored shapes.

From here, we click and drag the small square Orange colored icon into our Swatch Library and let go. Now double click on the Orange Swatch icon to bring up the Swatch Options window. Select Spot Color from the drop down menu next to Color Type and click OK. Repeat this step for all colors in your design.

Lastly, we will fill the Guidelines layer with the Registration Swatch found next to the new Swatches you’ve just created. This step is very important as the Registration Swatch will appear automatically on each Spot Color layer we print through our RIP software. We will delve into RIP software and printing in the next blog.

CONGRATULATIONS!
You’ve successfully color separated your very own vector artwork. Your printer is proud!
Til next time,
Alchemy Print Co.
Bottle Graphics Provided by Vecteezy.com